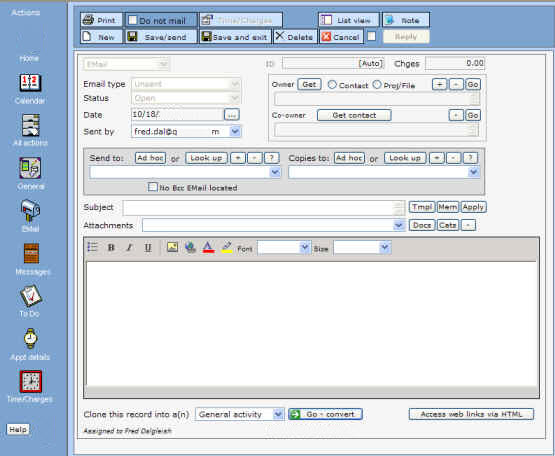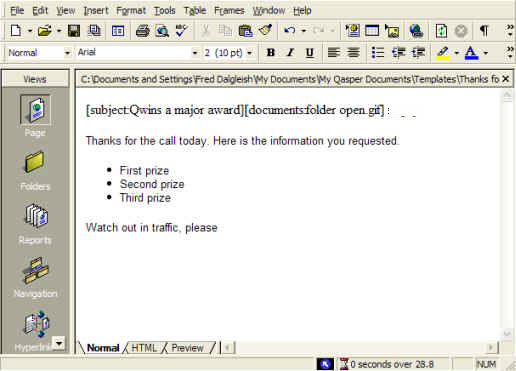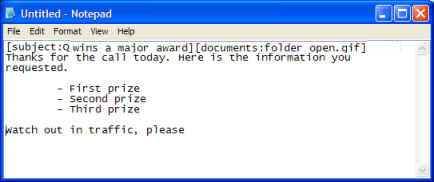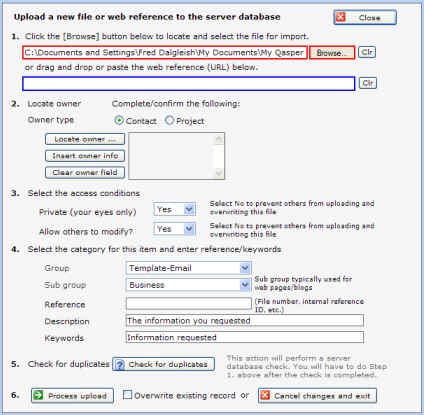Email
![]()
For basic information on search, data entry and similar actions for emailing, click here to go to the Actions/Activities help page.
This help page describes some of the special features of the online, web-based email module.
Setting up your email server: click here
The Qwik inbox:
For information on receiving emails into your inbox through the desktop application, QSync, click here -Email - Your Qwik inbox.
Other references:
- Email/drip marketing (multi-phase) campaigns, click here and here.
- Creating templates, click here.
- Creating bulk email lists, click here.
- Clearing uncleared emails, click here and here.
Creating an email:
1. Quick access to new email:
a. From Contacts:
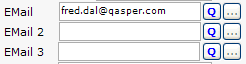
Click Q to start a new email. Click the [...] button to start an email in your desktop email application.
b. From the floating menu window:

Click New email to start a new one.
2. The email module:
Setting the sender:
Select a sender email address from the dropdown list:
Setting the owner:
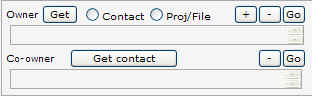
See Actions/Activities - Lookup and related buttons
Setting the recipients:
See Actions/Activities - Recipients
Templates, Memorize and Apply:
![]()
Click [Mem] to memorize the Subject, Attachments and Content of the currently displayed email.
You can then start a new email and click [Apply] to have that information automatically inserted into the new email.
Templates: ![]() (see also: Email campaigns - click here)
(see also: Email campaigns - click here)
You can use a template to insert stock information into an email. That information includes:
- Subject
- Attachments
- Content
a. Create your template in Quill (or either a text editor like Notepad or an HTML editor like Microsoft FrontPage).
We urge you NOT to create the template in an external word processor (like Word, etc.) even if the word processor allows the template to be saved as a text or HTML file. Those types of processors typically insert tags and content that will distort the content display.
If you do create the template in an external application, copy it and use the Edit > Paste function in Quill, then modify it as required. Often, you will see immediately the distortions caused by the various tags. You can try the different Edit > Paste functions (normal, text and Word) to see which one give you the best paste results.
Also, select the View > HTML button on/off to display the HTML button that, when clicked, shows the underlying HTML of the content. Experienced web designers can modify that code directly.
We recommend you use Quill for all your templates.
Subject: To record a Subject, type a left square bracket - [ - followed by the word subject with a colon - subject: - followed by the subject information, then closed with a right square bracket - ].
Example:
[subject:We win a major award]
Attachments: To record the documents you want to attach to the email, type a left square bracket - [ - followed by the word documents with a colon - documents: - followed by a list of the documents, each separated with a comma, then closed with a right square bracket - ].
Example:
[documents:folder open.gif,102-2475.jpg,winner.doc]
We recommend the above information be on the first line of the template, like this:
[subject:We win a major award][documents:folder open.gif,102-2475.jpg,winner.doc]
Content: Follow the subject and attachment information with your message
b. Here's an example using FrontPage:
Here's a text example:
c. Upload your template to Document Manager.
We strongly urge you to set the Group as "Template-Email" to simplify later retrieval:
d. Retrieve the template in the email module by clicking [Tmpl]. That will pop up the Document Manager. Select [Views], then, under Optional:, set the group to Template-Email and click [Find them]:
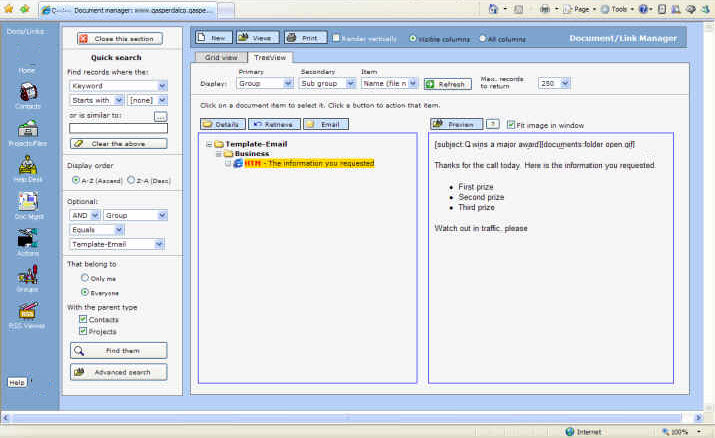
e. Click on the document and click [Retrieve]. You can also display the document Grid view to display as a list for selection.
f. If you are doing an email campaign, you don't need to continually reload the template from Document Manage. Instead, after loading it the first time, click [Mem] to memorize your email settings, start the new email (either manually or from the Query Builder list), the click [Apply] to insert the memorized information.
For more information, see Email campaigns - click here.
Attachments:
Click [Docs] to pop up the Documents List module to select a document. Click [Cats] to get a catalog file. You can add as many documents and/or catalog files as you wish.
Click [-] to remove the selected document/file from the attachments list.