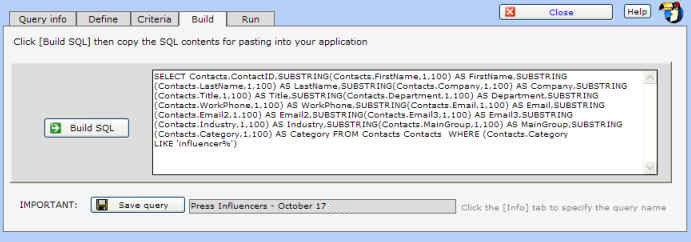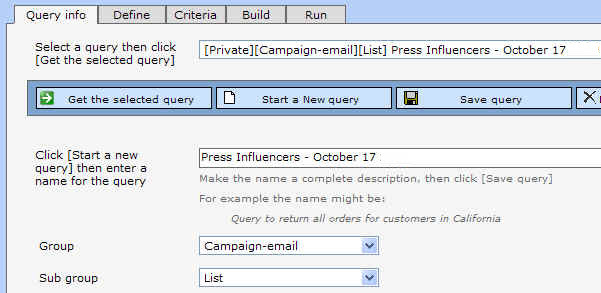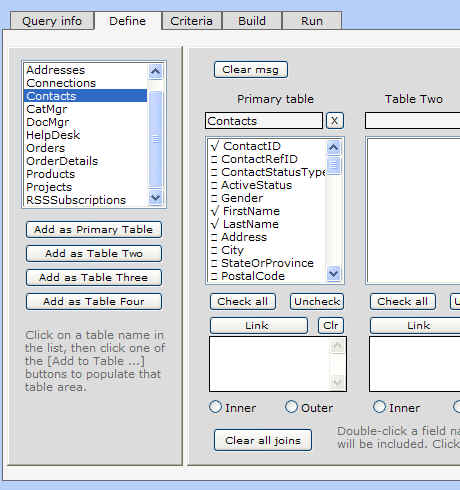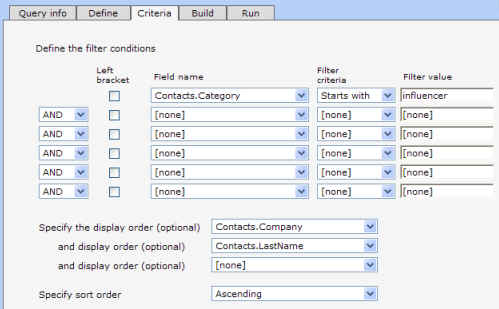Email "Campaigns"
Other references:
- Email module, click here.
- Email/drip marketing (multi-phase) campaigns, click here.
- Creating templates, click here.
- Creating bulk email lists, click here.
- Full example, step by step, click here.
There are 3 basic components of email campaigns:
Campaign Central
Document manager (for retrieving templates)
Query Builder (for the filtered list of contacts)
The process:
- An email campaign is comprised of a list of target contacts, information on templates to use, and Campaign Central, the bulk email module.
-
Steps:
- Prepare a query list of the target contacts in the Query Builder module
- Run that list with the option, []As bulk email or phone campaign selected
- Click [Begin bulk email/campaign] to open the list in Campaign Central.
- The Campaign Central module will display with that list displayed.
- Select a template (click the [Tmpl] button) and/or type directly into the Subject and content areas.
- Check the options you want ('No attachments is OK', etc.).
- Preview content.
- Proceed to email, either individually (select a contact in the list then click [Email this contact]) or in bulk ([Email all contacts].
-
An email can access a template so that the subject, attachments and content are standardized through the process.
1. Use Query Builder to build a list of contacts. Click here for details.
2. Generate the list.
a. First, select

b. Click [Fetch records]
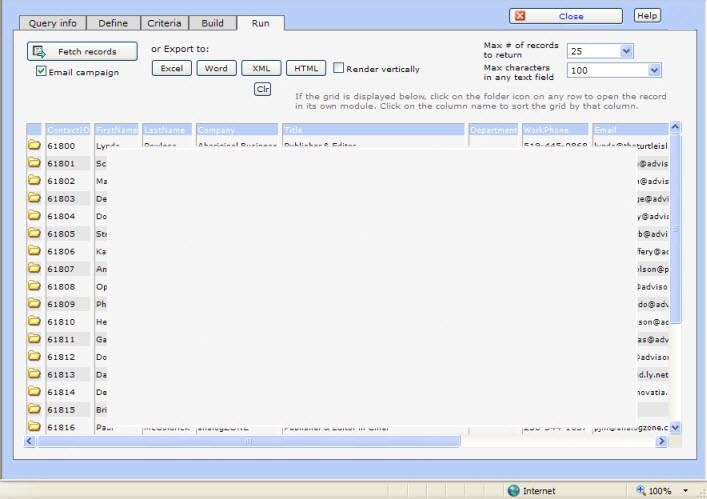
3. Leave the list displayed. You will be loading the contacts one by one into email by clicking the folder icon.
4. Start a new email. Click here for more information.
5. Click [Tmpl] to download your template (if applicable). For more information, click here.
6. Click the folder icon in Query Builder on the row you wish to use. That will insert all the contact information into the email.
7. At this point, your email should be ready for sending. It will have a subject, attachments and content.
8. Send the email.
9. You can now click [Mem] to memorize the subject, attachments and content.
10. For all the emails thereafter, it's very simple:
- Start a new email
- Click [Apply]
- Click the next contact on the query list.
- Click [Save/Send]
Of course, if you want to repeatedly load the template, that's OK too.
Using Query Builder to build a list of contacts
Below is an example of a query set up for an email campaign:
Query Builder Requirements for templates.
a. For information on using Query Builder, click here.
Please ensure the following table and fields are in the query:
i. Table - the Primary table must be Contacts.
ii. Fields - the following are the minimum fields required:
- ContactID
- FirstName
- LastName
- Company
- Email2
- Email3
b. Include whatever other fields you may need to specify your filters. For example, you might want to include City, then filter on that. Or you might want to include Industry and Category for specific filtering.
c. Save your query.
Example of a query built for an email campaign:
Define:
Criteria:
SQL: