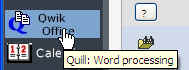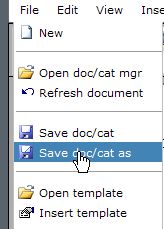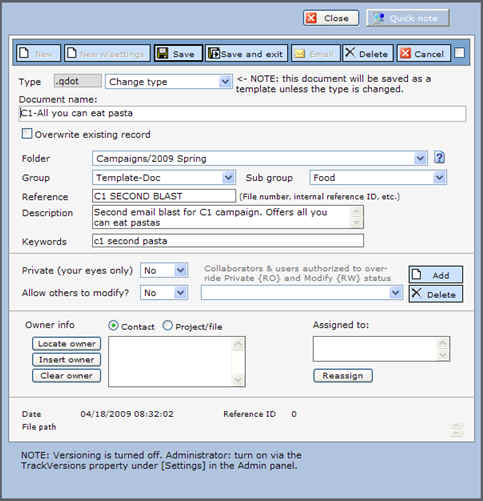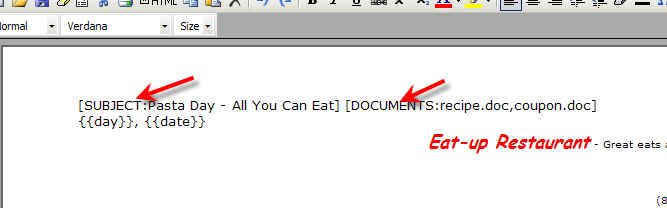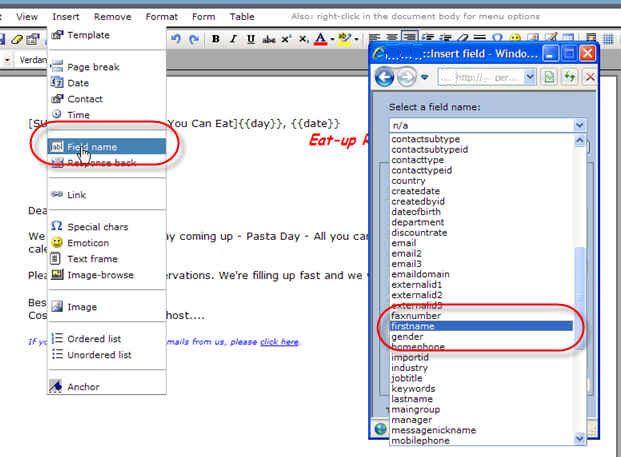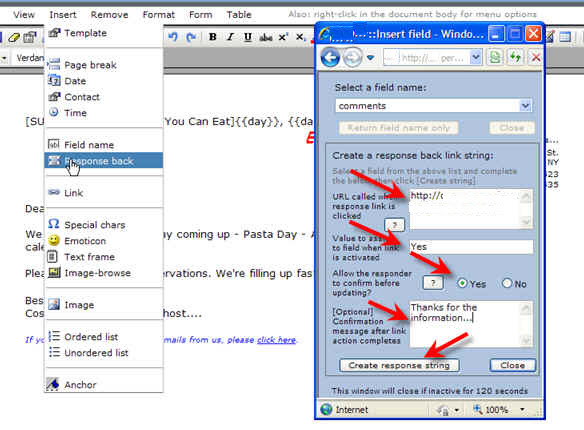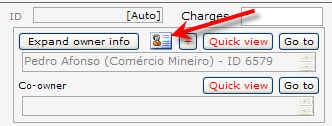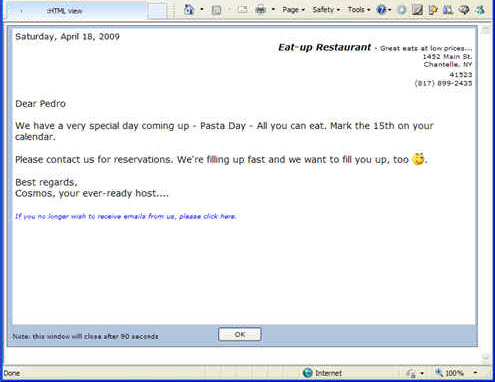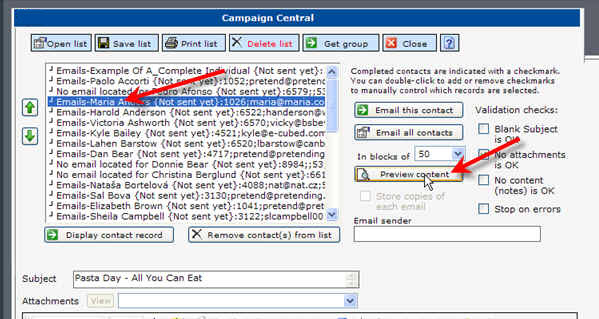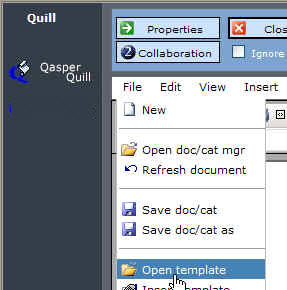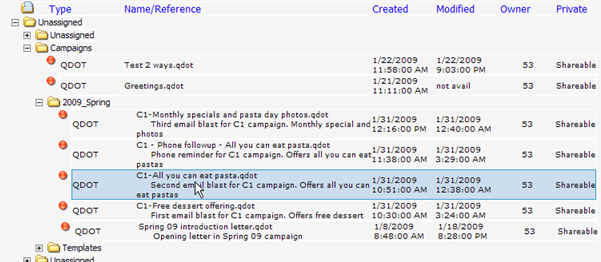Quill Templates
Other references using templates:
- Email module, click here.
- Email/drip marketing (multi-phase) campaigns, click here and here.
- Creating bulk email lists, click here.
- Uploading images, save and email templates, click here.
- Designing templates using 3rd party HTML editors and downloaded templates, click here.
From your Home page, select Office. Quill will open. Select File > New.
Hint: save your document right away, before you get too far into the design:
Select .qdot as the type (that's a template) and full in the details, then click [Save and exit] to automatically return to Quill.
Back in Quill, create your document.
1. To set up the Subject line, include "[SUBJECT:", the subject text and "]" (a closing bracket)
2. To include attachments, type "[DOCUMENTS:", the full document name (or multiple documents separated by commas) and "]".
Here's an example:
3. Insert field names (including parameters like "Day", "DayInWords" etc.) using the Insert > Field name option from the menu:
4. For response tracking, opt-outs, etc. use the Response back option (the URL is blanked out in the below example).
Hint: for response tracking, you can set up custom fields in the Contact record to handle the responses. You can then include the values of those responses in your Query (if you are using Query Builder) to automatically include/exclude contacts based on their response.
5. Save your template changes.
You can use the template you've designed in campaigns or your regular email.
6. Test your templates. You can test it before sending. In regular email, ensure there is an owner (so that the contact information can be inserted into the template):
and click the [Preview content in web page] button to display the email:
In Campaign Central, load the template, select a row and click [Preview content]
7. To retrieve your template in Quill:
From Document manager, select the document and [Retrieve] it into Quill: