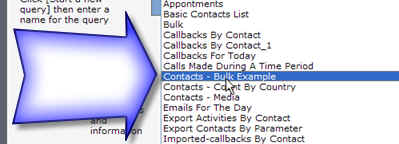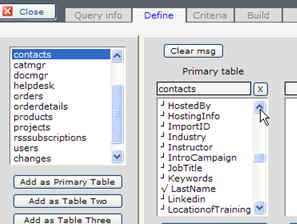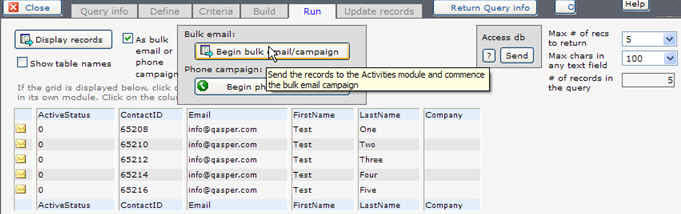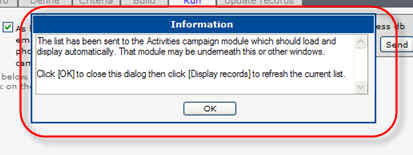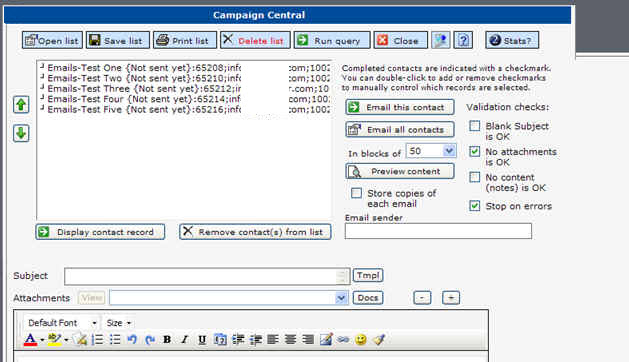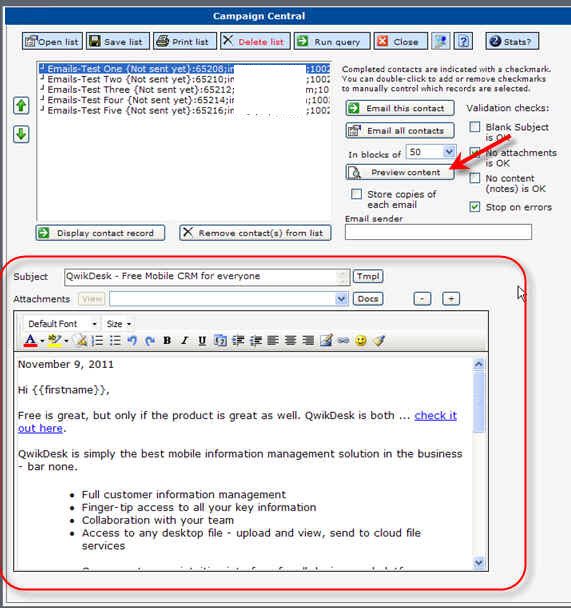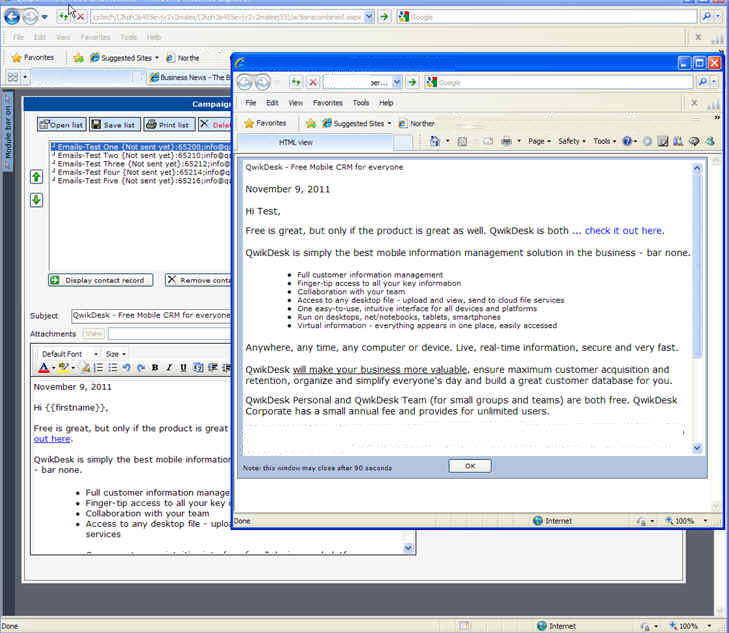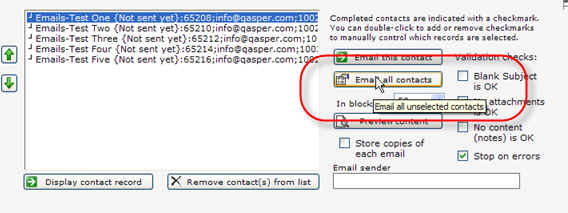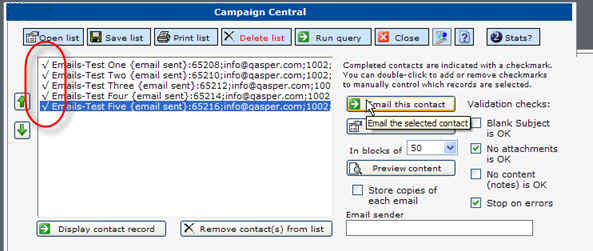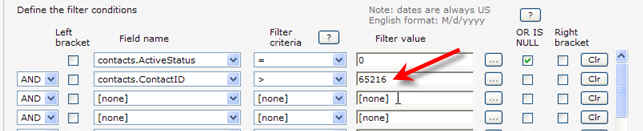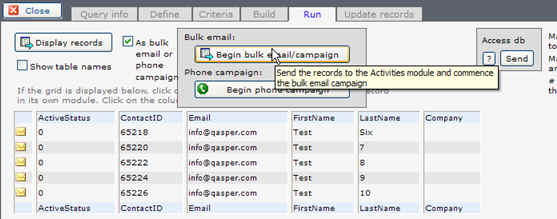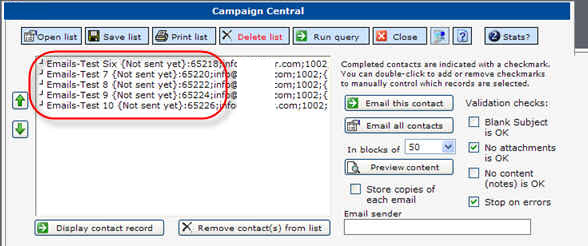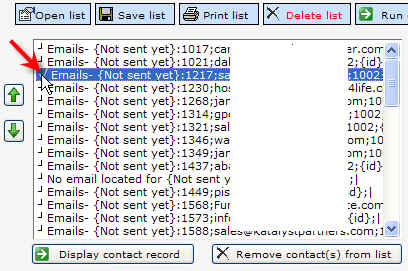Bulk email/campaigning
Other references:
- Email module, click here.
- Email/drip marketing (multi-phase) campaigns, click here and here.
- Creating templates, click here.
Let's look at another example. In this one, we'll pull contacts according to criteria, and we'll pull them in small groups, email that small group, then return for more.
Background:
For this example, we created 21 contact records, each with a different last name, but each sending to the same email address.
The first of the 21 contact records is numbered 65208 and the last was 65248, so the range we will be working with is between 65208 and 65248 inclusive.
In our example, we will select all Contacts where the ContactID is greater than 65207 and the ActiveStatus is zero or null.
Out special group starts at ContactID # 65207, so that's why our filter starts with that number. In reality, the initial ContactID is would usually be zero.
NOTE: this query uses successive groups. That may not be necessary.
Alternative 1: In many cases, you can define and retrieve the group of records in Query Builder, send them to Campaign Central, load a template and run the group in its entirety.
Alternative 2: Or, you can get the complete group, send it to Campaign Central and use the 'In blocks of' to cause Campaign Central to work through the list x records at a time (where "x" is the number you select in the 'In blocks of' list)>
Actions:
1. Select the Query from Query Builder (or you can start a new one):
2. Review or create the [Define]:
Selected:
ActiveStatus, Company, ContactID, Email, FirstName, LastName
3. Review or create the [Criteria]:
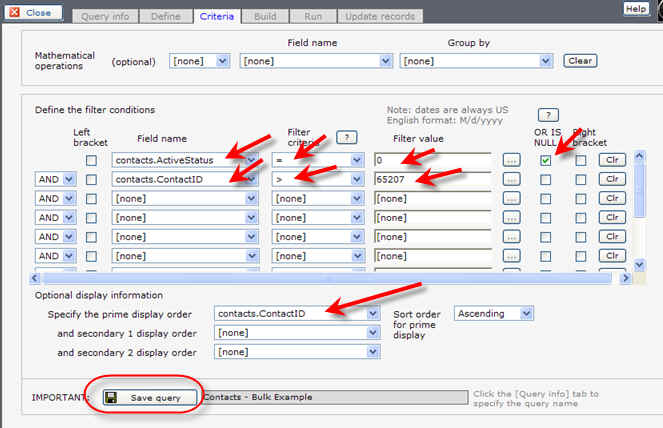
Key points:
a. Selects where ActiveStatus is zero or null (since an ActiveStatus of 1 indicates closed).
b. Starts the list with the first of our test contacts by filtering on ContactID > 65207.
c. It's important to display by ContactID, so that we can get successive groups of records.
4. Click [Run] to set the options and preview the list:
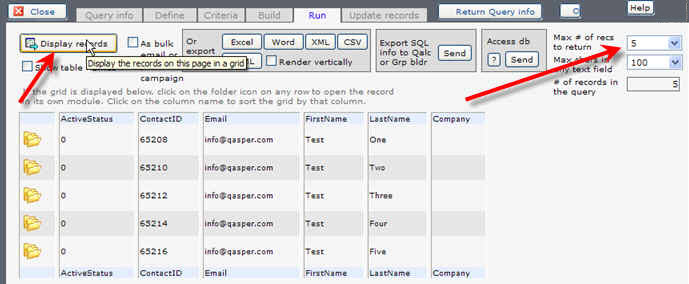
Key points:
a. We set the max # of recs to 5 for this simple example.
b. We can see in the list that the selections are sequential from 65208 to 65216.
5. Make a note of the highest ContactID since it will be the number used as the start ID when we do the next group. (65216)
6. Select [ ]As bulk email or phone campaign and click [Display records] again.
7. [Save] your query!!!
8. Click [Begin bulk email/campaign].
9. Campaign Central will open in another window (you may have to bring it up from under other windows):
10. Select the template you want to use:
11. When the template loads, click [Preview content] to view the email as it will appear:
12.
13. If you are satisifed, email the group:
14. After the emailing is complete, all the rows will have checkmarks:
15. Return to the Query and modify the [Criteria]:
Changing it to the highest number in the last group:
16. Click the [Run] tab, [Display records] and [Begin bulk email/campaign]:
16. Once again, in Campaign Central, the new list will display:
17. Load your template, etc. Repeat from 10. above
[End of instruction]
Variations
You can do any variation on this. For example, you might run all the contacts in the query instead of restricting to a specific number, then let Campaign Central loop through the list in blocks according to what you set in the 'In blocks of' selection.
Or, you can query a bigger chuck of records in the query, note the highest unique number, run Campaign Central in smaller blocks, then return to the query and get the next chunk.
Or you can do a complete query, getting all the records, send them to Campaign Central and set the 'In blocks of' to a very high number. We don't recommend this approach unless the total number of records in the query is reasonably small.
You can do a partial run, save the list [Save list] and later retrieve it [Open list] and continue the bulk run. Campaign Central will place a checkmark beside each mailed row, indicating that the record on that row has already been mailed.
Controlling the list
You can check or uncheck a row to prevent or allow that row to be included in the bulk action. In the example, if you don't want a particular contact emailed, double-click on the row to tell Campaign Central that it's already taken care of: