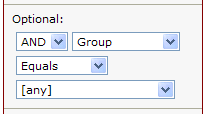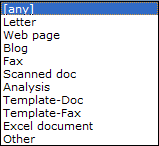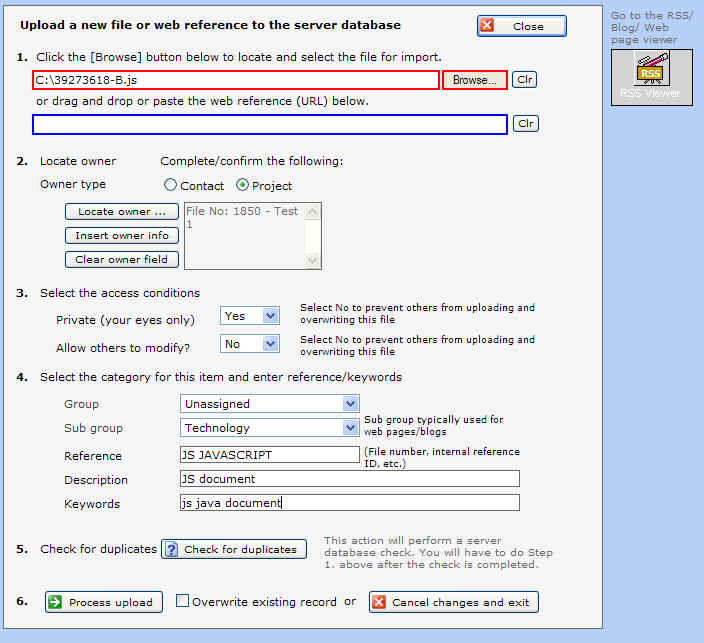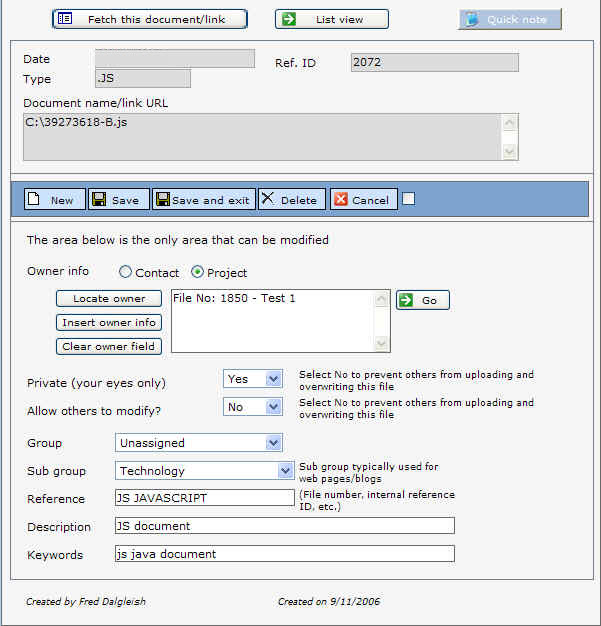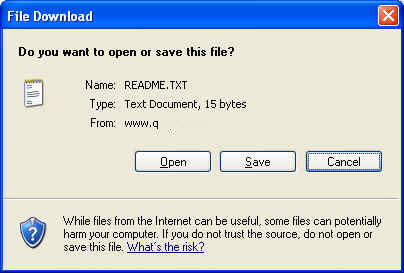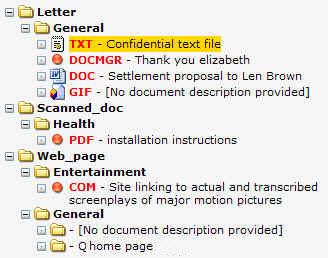Document/Link
Manager ![]() (server-side).
(server-side).
Click the Document Manager Desk icon from the menu to display the Document/Link Manager list.
Late additions (click here or scroll to bottom for details) Check the following functions/features.
|
Use the Document/Link manager to store documents (or path addresses to them) on the host server, as well as to store your favorite web blog and web page links. You can add keywords and other references that enable quick search and retrieval.
Types of documents typically stored:
Document Manager is intended for smaller documents and files and web links. For example: files that can be attached to outgoing emails, or used for quick review (like PDFs, employee orientation documents, company policies and so on).
Also, Doc Mgr stores documents that are created through Qwik's Quill (word processing online that can be collaborated). For example, the sales people might want to send out the latest Spring catalog, or information on upcoming sales events, and so on.
We don't recommend a company use Document Manager as a storage place for large documents or documents simply meant to be held there for download. Please use Box.net, Dropbox.com or similar solutions for that functionality.
Document Manager should be somewhat dynamic, with older documents removed if they no longer have value to the company.
Many companies - for example, law offices - use document management apps to hold their standard legal templates. Other companies use document managers for standardized reply or introduction forms. For example, sales teams use doc mgr to grab quick, company-approved customer introduction forms, follow-up forms and so on.
Companies often store leases, blueprints, powerpoint presentations and so on in their document managers. Projects often have a variety of documents associated with them, and these, too, can be stored in Document Manager.
Overall, however, each of the documents is typically small, less than 100kb, and easily handled and stored.
Maximum size allowed
Qwik limits upload sizes to either one (1) megabyte where there is no optional setting, or three (3) megabytes where there is an optional administration setting (MaxFileSize in the Administration panel > [Settings]).
For the latter, the administrator can change the maximum file size. We strongly recommend not allowing files larger than 3 megabytes. Files larger than that may not succeed in uploading.
Document Manager should be somewhat dynamic, with older documents removed if they no longer have value to the company.
Many companies - for example, law offices - use document management apps to hold their standard legal templates. Other companies use document managers for standardized reply or introduction forms. For example, sales teams use doc mgr to grab quick, company-approved customer introduction forms, follow-up forms and so on.
Companies often store leases, blueprints, powerpoint presentations and so on in their document managers. Projects often have a variety of documents associated with them, and these, too, can be stored in Document Manager.
Overall, however, each of the documents is typically small, less than 100kb, and easily handled and stored.
The Document Manager has two key forms:
- Document/Link Manager list for searching various ways and listing documents.
- Document/Link Manager details for adding new, modifying/deleting existing documents and related keywords, references.
Click here for information on the Desktop Client-side document manager.
Click here for tips on creating a 'How To' library of links to web pages.
Document Manager - List - Tree View
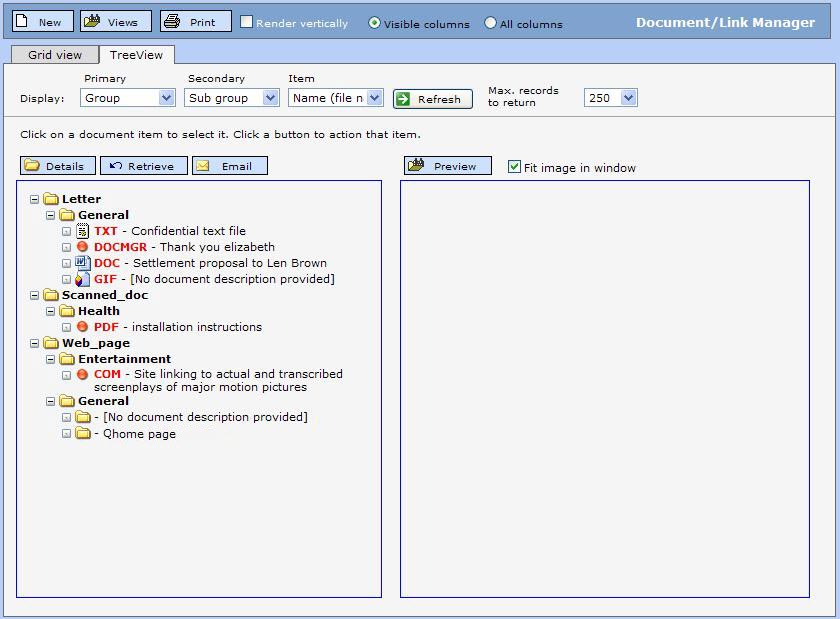
Document Manager - List - Grid View
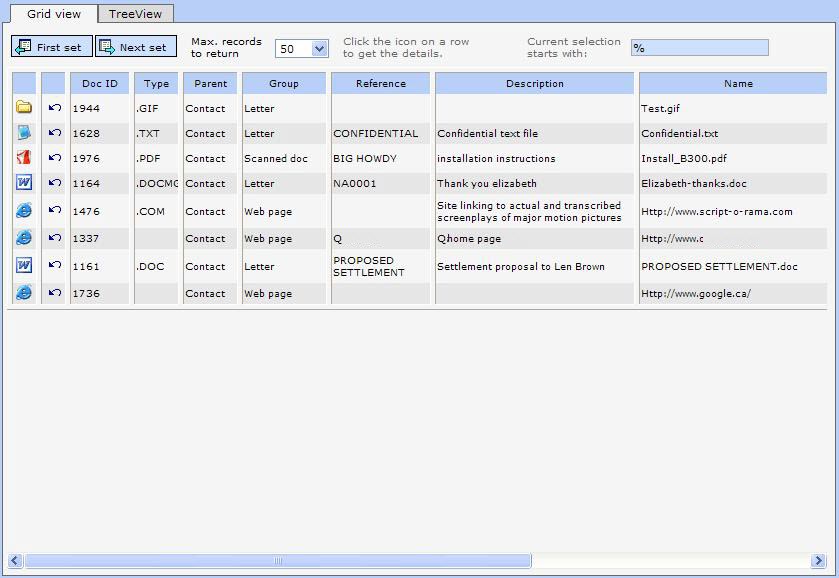
List actions area:
The Document Manager list area defaults to the Tree View. See Late additions (click here or scroll to bottom for details) for information on the Tree View.
Grid View:
Use the [Search] button to locate a specific document or web link record. Click here for information on searching. Click [First] to get the first set of records that match the search criteria. Click [Next] to get the next set.
Note the special optional search to filter documents and links by group:
The drop down provides several selections:
Note that the selections are customizable. See the Administration module for more information.
Click [Print] to create a printable list of the currently-displayed record list. Select options to print only the columns in the displayed grid, or to display all columns in the record. Click Render vertically to change the format of the printable list.
Use the scrollbars to scroll the
list up and down, left or right. Click the folder icon ![]() on any row to display the complete detail record. Click [Add
New Documents] to open the detail display to add new
records.
on any row to display the complete detail record. Click [Add
New Documents] to open the detail display to add new
records.
Click on the title of any column to sort the list by that column. The display will change to show the records in either ascending or descending order. Click again to reverse the sort.
Customize the way the list displays, including column positioning, name and width and whether the column is to be displayed or hidden through the Administration module. Click here for more information.
If the list
is a pop-up from a search request, the background will be blue and
an additional icon (![]() ) will
display. Locate the row of the desired document manager record and click that icon
to return the document manager information to the calling module.
) will
display. Locate the row of the desired document manager record and click that icon
to return the document manager information to the calling module.
If you clicked [Add New Documents] from the document list, the following screen will display:
This screen enables you to locate any document on your computer and upload it to the centralized database or to drag/drop or copy any web URL and save that information to the database. Follow the sequence of instructions.
1. Click [Browse] to locate the chosen file. The file path and name will be placed in the red-bordered box.
or
browse to a web page and drag the address (or right-click it and select Copy) to the blue-bordered box:
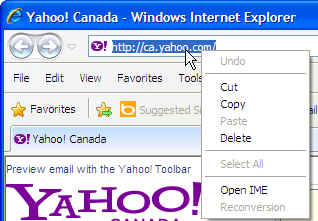
and copy it to:

2. [Optional] Decide which owner type applies to this document. Contact or Project. Click [Locate owner ...] or if you have previously located an owner you want to use click [Insert owner info] and insert owner data. Click [Go] to view the owner record.
3. [Optional] Select a group type, and add some lookup reference information and keywords, so that you can quickly locate this document by using the Search options of the Document/Link Manager list.
4. Select to overwrite an existing record, and click [Process upload] to upload the document or link reference to the central database. Alternatively, click [Cancel changes and exit] or [Exit import] to exit the process.
Get existing document/link record:
If you clicked on a row in the document/link list that contains an existing document, the following screen will display:
Click [New] to start a new document/link record. That action will cause the previous screen to display. Click here to view it.
If you have modified the record, it record must be saved or cancelled before any other functions are available (go to documents list, fetch the document, etc.). Click [Save] to save changes to the document record.
A dialog will display if there are any errors requiring correction, or if there were no changes detected.
Click [Cancel] to cancel current
changes. Alternatively, click in the checkbox ![]() beside the [Cancel] button to automatically cause cancellation when
the next action is taken. This is a quick way to move to another
function without having to press the [Cancel] button.
beside the [Cancel] button to automatically cause cancellation when
the next action is taken. This is a quick way to move to another
function without having to press the [Cancel] button.
Click [Go to Documents List] to return to the document manager list.
Entering information:
Click any of the owner buttons to take the specific action. Click [Go] to jump to the owner record. Add Group, Reference and Keywords information as required.
Select a group and sub group if you wish, as these will help in searches. Enter a reference, description and keywords to further ease search.
Private (your eyes only):
Selecting Yes will ensure that no one other than you can retrieve this catalog item. This is rarely used in catalog entries, but frequently used in the Document Manager.
Allow others to modify:
Selecting No will ensure that no one else can upload a catalog item with the same file name. This prevents accidental overwriting of your file.
From the document/link list, click
the loopback icon on the applicable row or from the document detail
form, click ![]() to have the document delivered from the server to your desktop, or
the web page opened in your browser.
to have the document delivered from the server to your desktop, or
the web page opened in your browser.
For the former, typically, you will see a dialog like this:
Take the appropriate action.
For more selective viewing of weblogs (blogs) and web page URLs, see My RSS/Blogs/Web pages Viewer.
Quick note - click the [Quick note] button to pop up the quick note action window. Click here for more information.
Tree View:
By default, the document manager list view opens with the Tree View.
The tree view does not support paging (first, next) as does the grid view. Instead, the tree view defaults to a list with 250 maximum records. This can be changed as needed, up to 1,000 records. It is recommended you use the
The tree view has Display options:
![]()
Select from each of the dropdown
lists to change the default display. Change 'Max. records ...' as
needed. Click ![]() to display
the Quick search panel to refine your searches.
to display
the Quick search panel to refine your searches.
Click on a line item to select it:
Click [Details] to display the item in the document detail page. Click [Retrieve] to retrieve the document onto your desktop computer. Click [EMail] to open an email with the document attached, along with pre-filled fields.
If the document is a text file (![]() )
or image (
)
or image (![]() ) click
) click ![]() to display the line item in the preview window. Select Fit image in
window to contain the image inside the preview window. Deselect Fit
image in window to display the full image in the preview window.
Scroll bars will display so that the image can be scrolled, if
necessary.
to display the line item in the preview window. Select Fit image in
window to contain the image inside the preview window. Deselect Fit
image in window to display the full image in the preview window.
Scroll bars will display so that the image can be scrolled, if
necessary.