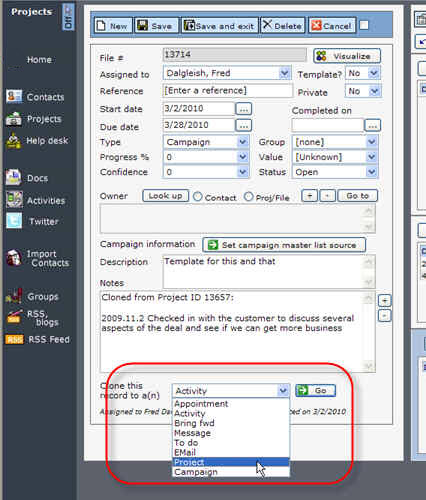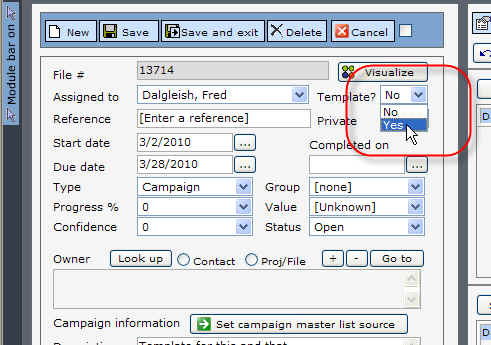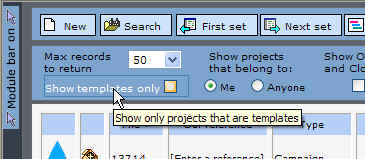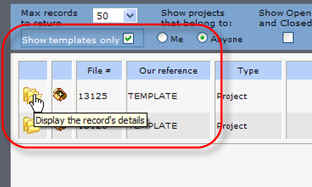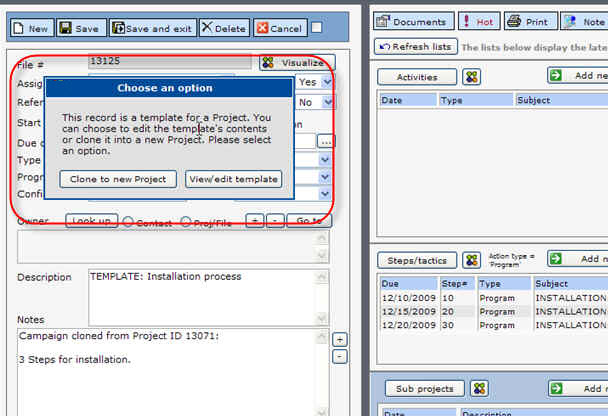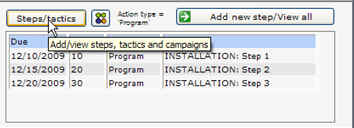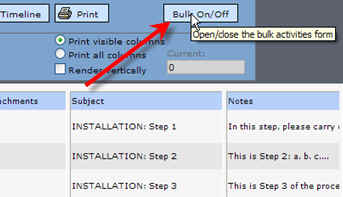In many situations, you might be setting up multi-phase projects to ensure on-going, scheduled contact with your customers and others. To do that, you often will use the Projects module and its functions to set up Steps/tactics that are executed at specific times by designated individuals.
For some background on designing campaigns, click here.
Once you have created a multi-phase project (either as a project or campaign), you might want to re-use it. You can use the cloning function or designate the project as a Template:
Option 1: Clone - quick copying into other record types
Use cloning when you need to either create a different record type from the project record, or when you want to do a quick copy of an existing project record:
Option 2: Save as Template, then clone the template (preferred method)
You can either clone an existing Project record or start a new one from scratch and, when you save it, designate it as a Template:
The big advantage of this approach is that you can select the Show templates only [ ] option to quickly display only the templates in the List View. This makes viewing and selecting templates quite easy. And, you can select for those assigned to you or to everyone:
After clicking the Show templates only [ ] option, templates will display. Identify the template you want to use, click the icon on the row to display it as a detail record:
When you pull up a template, the following message displays. You can choose to edit the template or quickly create a new project from it:
Modifying cloned/template information
1. Dates of Steps/tactics records:
If you select the [Clone to new Project] option in the above message, the various detail record (Steps/tactics) dates will automatically be forward-calculated based on their offset to the original template's start date.
2. Change dates globally or individually
Click [Steps/tactics] or [Add new step/View all] to display a list of the action records:
When the list displays, click [Bulk On/Off]:
Various options let you change any selected tasks in the list view. You can re-assign one or all of them to specific people, delete some, update the scheduled completion date to a specific date (not recommended, by the way) and increase or decrease the scheduled dates of one or more records by a specified number of days (preferred method).
And, of course, you can select specific records, display their details and change any elements you want.